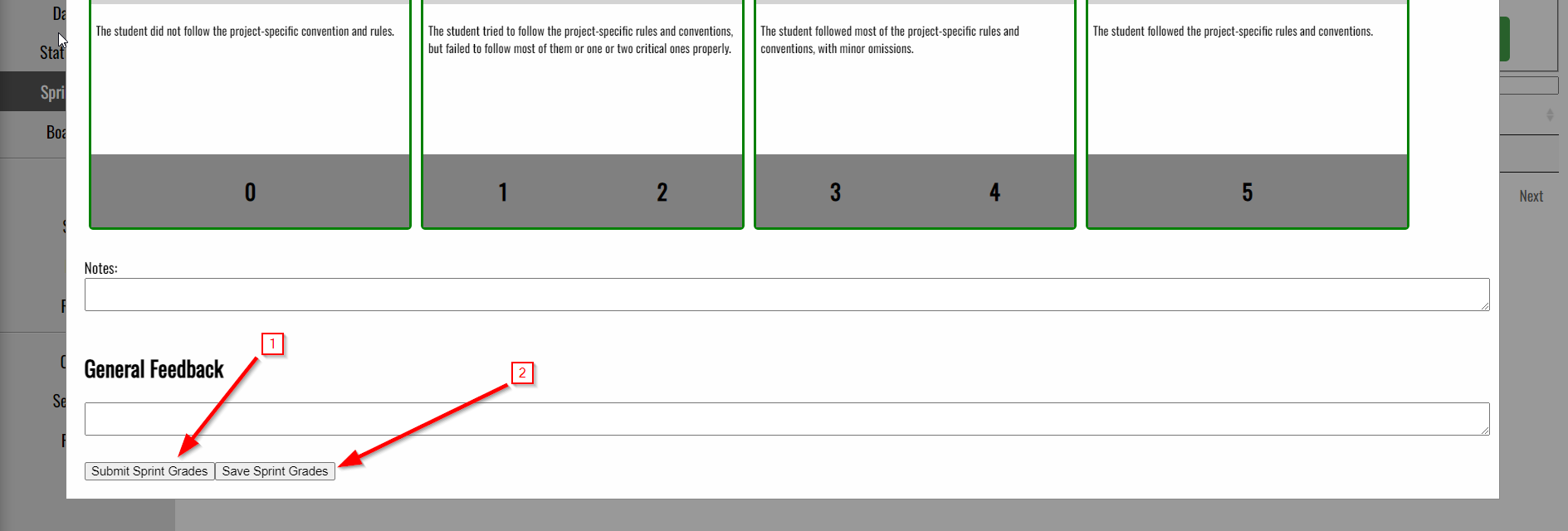The Project Management (PM) Tool [link]
Keeping track of progress can be tricky, especially if you're juggling multiple courses, teams, and other obligations! In order to help keep things organized, set expections, and provide accountability, the Project Management tool is where you will record the content of your weekly meetings, track individual progress, and assign new work to the team. It is also where the team will be assessed each sprint by the project manager or EL/R coordinator.
Generating Status Reports
After (or during) each weekly meeting, you will need to generate a status report. This records the status of the student’s current work, and their tasks for the next week. This is critical for grading (and a necessary task to get teaching credit for the semester), and keeps everyone on the same page! The status reports get emailed to the team (and to you and the EL/R coordinator).
1. Go to the PM Tool, and select “Status Report”, then click “Generate Report”
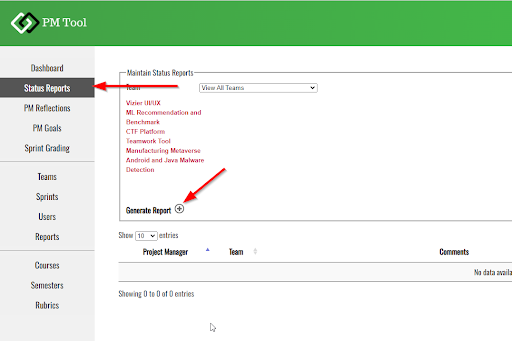
2. Select your project from the list
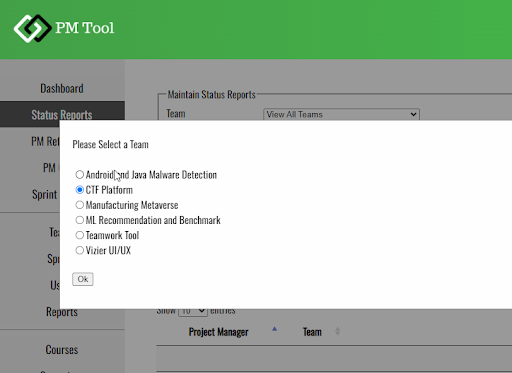
3.Update Student Status
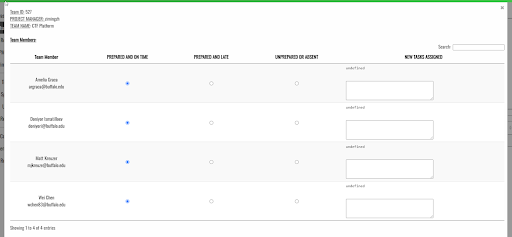
For each student, mark them as “Prepared and On Time”, which means they were on time and all assigned tasks were completed, “Prepared and Late”, which means that they did their tasks but were late to the meeting, and “Unprepared or Absent”, which means that they were either a no-show, or they did not finish their tasks.
4. Update Task Assignments
If there were previously assigned tasks (all but the first meeting) then they will appear above the text box for new task assignments (where it says “undefined” in the above image). You will enter the work that the student is supposed to do for the coming week in the text box in the “New Tasks Assigned” column.
5. Add minutes and submit
You can use the comments box for any meeting minutes, joint tasks, reminders, etc. When you’re complete, use the “Create Report” to send the status report to the team. You can also save it as a draft, and edit it later. There is an autosave feature, so if you forget to save and the application times out, you should be able to log back in and find it saved as a draft.
Seeing Sprint Reviews
If you want to see how your team is stacking up in the review process, in order to help guide them in the future, you can see their scores each sprint in the sprint grading section. This will contain detailed notes on places that the team needs to improve.
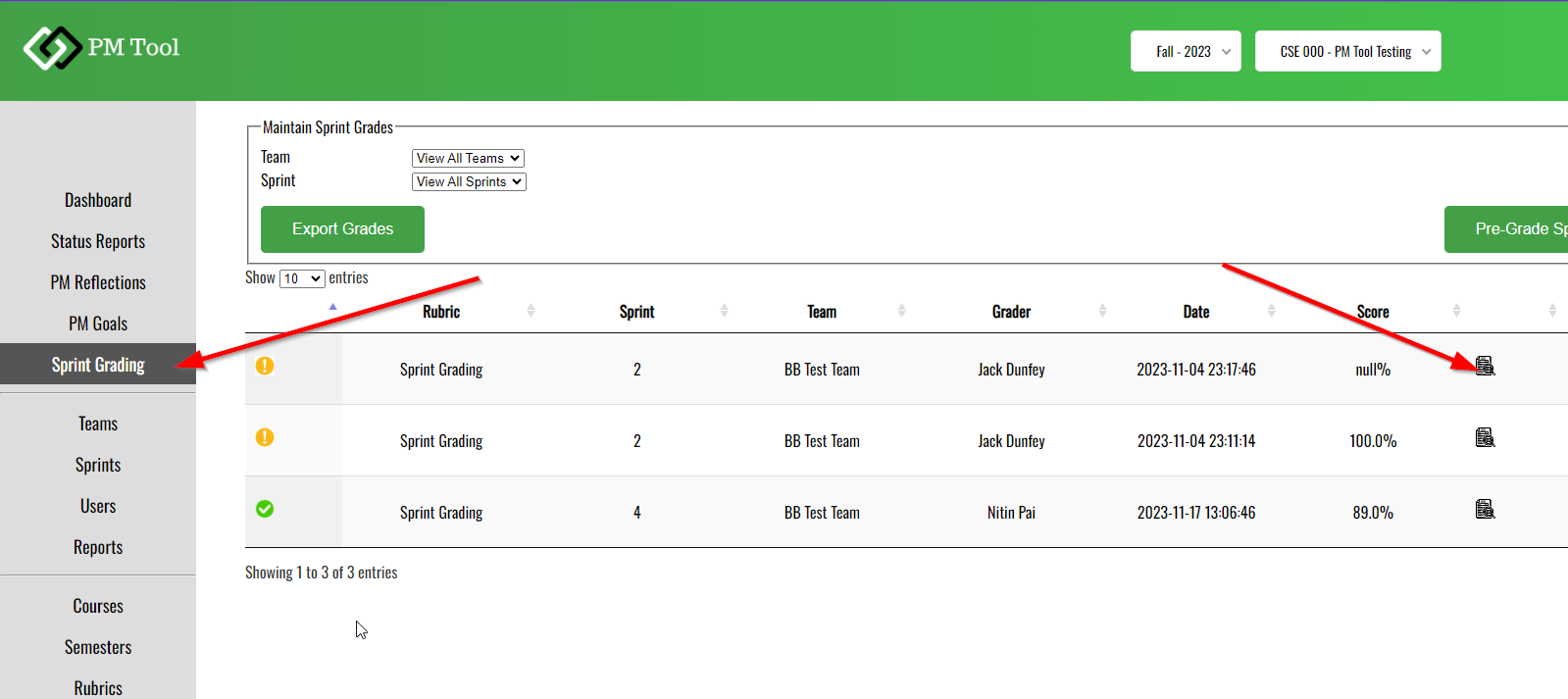
Submitting Sprint Reviews
If your project is following the research track methodology, it will be up to you to submit reviews for your team each sprint. There are three types of rubrics that you can select, depending on what the primary focus of the sprint is. They are onboarding, design, and implementation. In order to submit a sprint review, go to the "Sprint Grading" menu option on the left nav, and select "Grade Sprint".
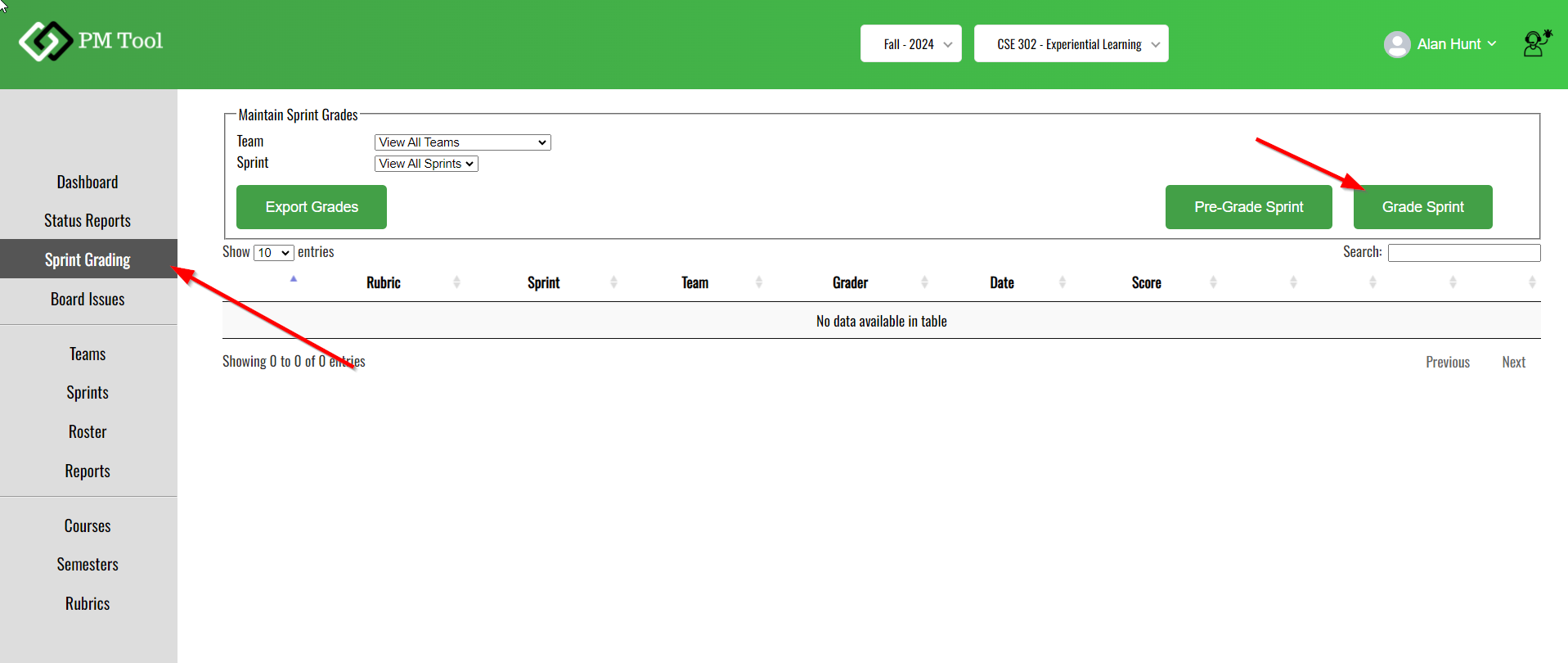
You will be presented with a dialog where you select the project, sprint, rubric, and student. You should first select your project from the radio buttons [1], then select the sprint that you are reviewing [2], the type of sprint it is [3], and the student you are reviewing [4]. Note that you need to select the project first, so that the system knows who your students are. Selecting the sprint type will trigger the population of the student list.
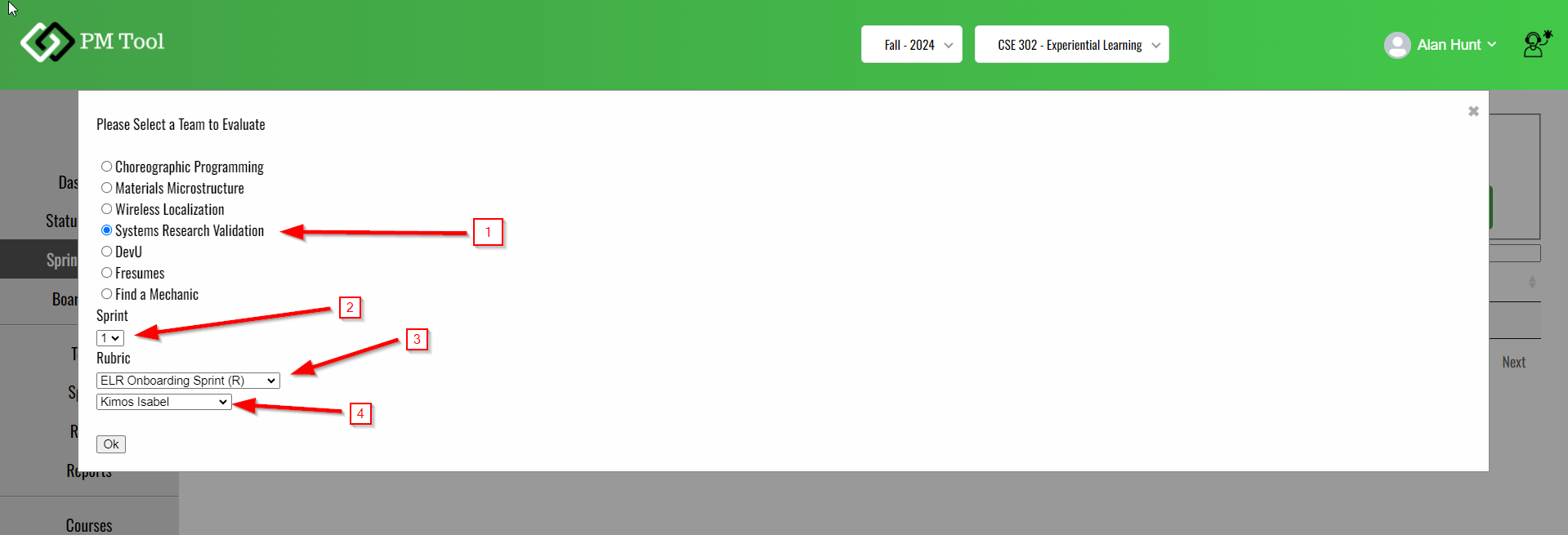
The grading rubric will then appear, with each section's criteria listed. Select the appropriate performance for that student. For any areas in which the student does not achieve all points, you need to provide feedback in the notes section [2] indicating what the student could do to improve.
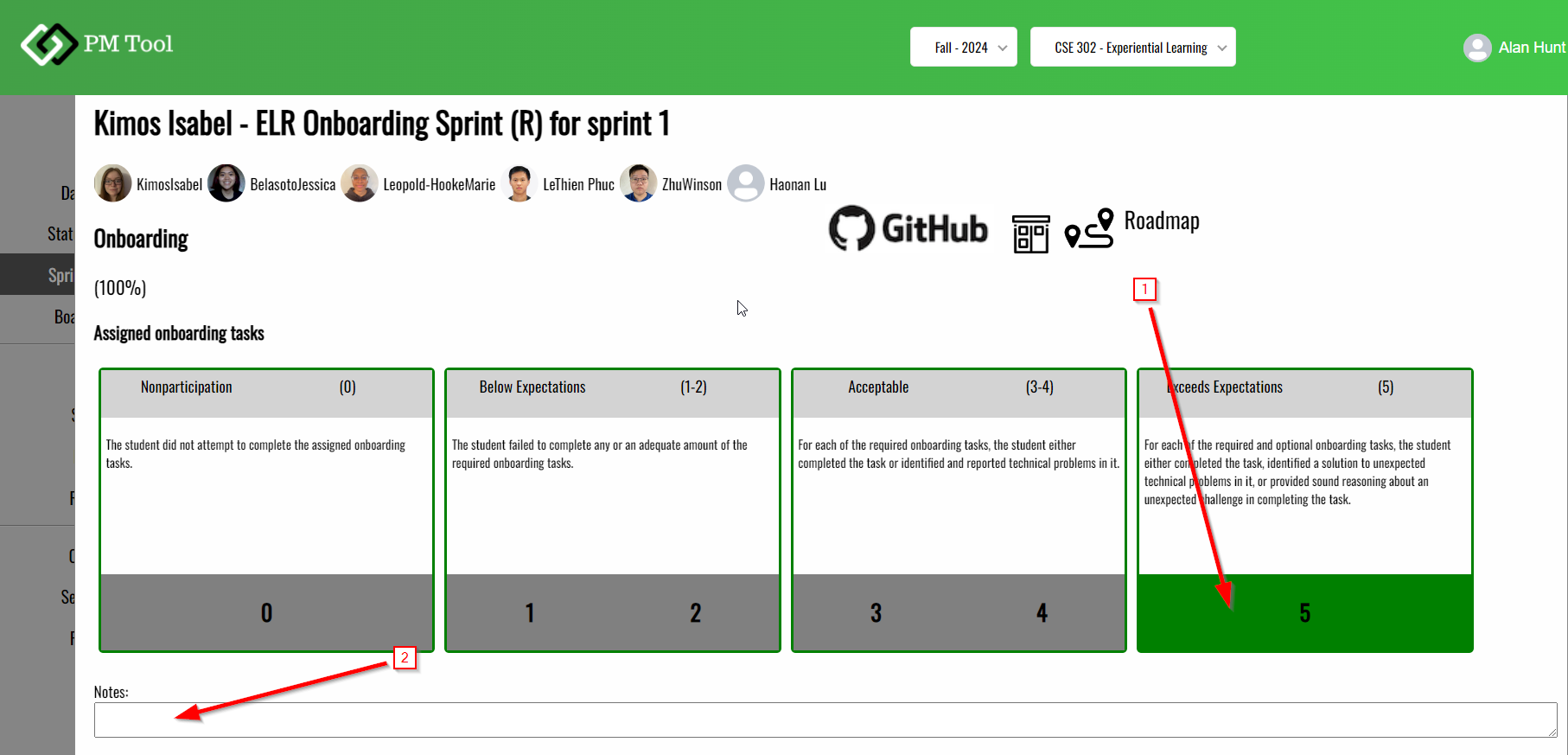
You have the choice to either save or submit the rubric. If you save it, you do not need to fill out all the categories - this allows you to partially complete the rubric and come back later. In order to submit, you need to have a score selected for each critierion, and you need to have provided feedback for all areas that did not achieve full points. Once the rubric is submitted, it will be released to students.